Tạo các linh kiện 3D – Nhập cấu hình
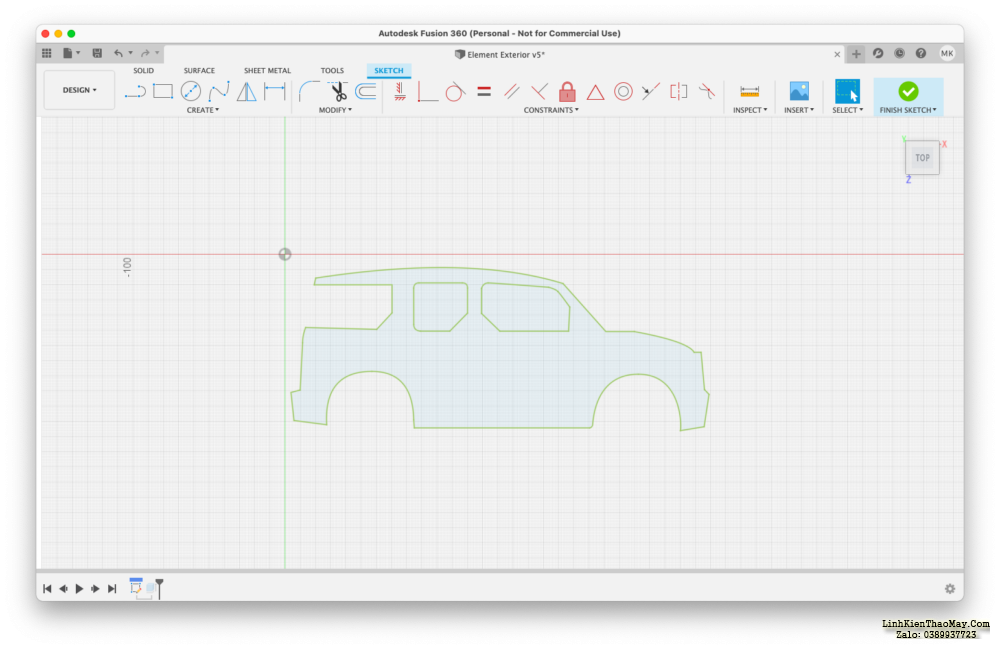
Tạo các linh kiện 3D – Đùn hồ sơ
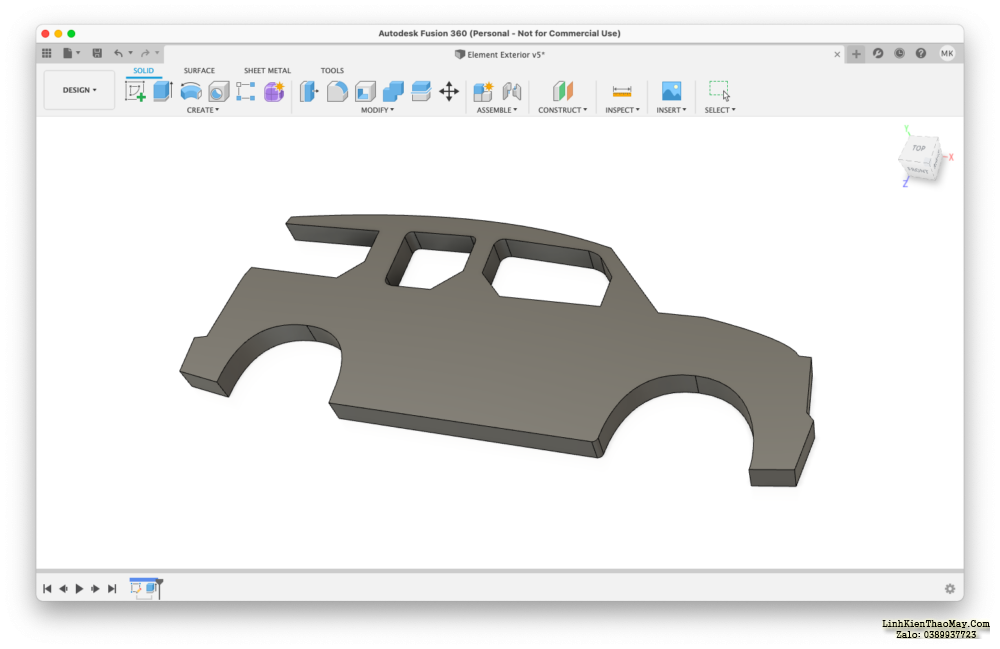
Sử dụng công cụ extrude extrude theo độ dày của vật liệu mà bạn sẽ tạo các lát cắt từ đó, trong trường hợp này là 12 mm. Bây giờ bạn đã có phần được tạo ở dạng 3D. Lưu tệp dưới dạng lát riêng của nó.
Tạo đường dẫn máy – Thiết lập
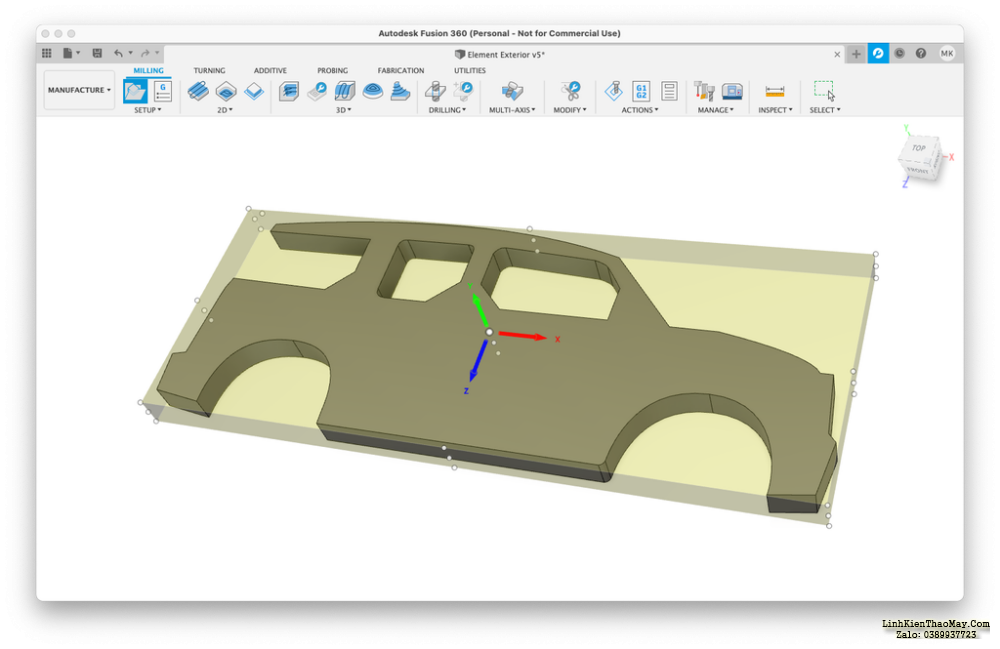
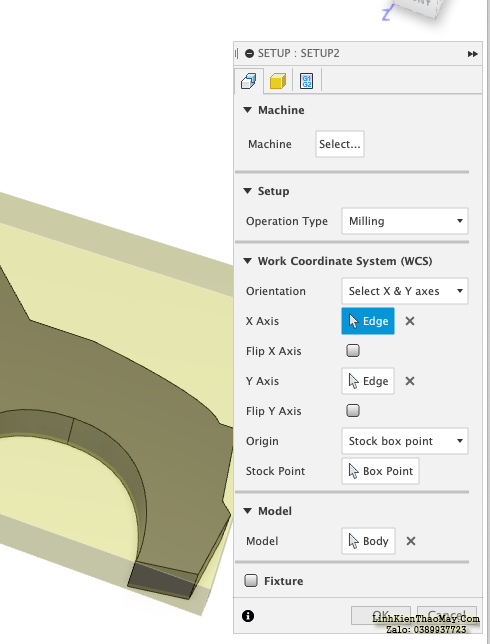
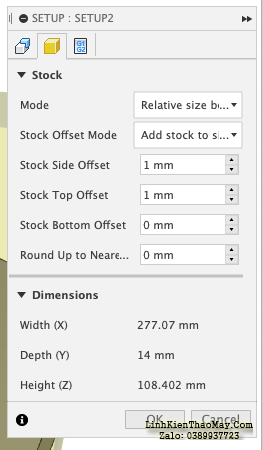
Để tạo đường dẫn máy, vẫn trong Fusion360, hãy chuyển không gian làm việc từ Thiết kế sang Sản xuất. Sau đó nhấp vào nút Thiết lập để tạo một thiết lập mới. Bạn sẽ thấy một hộp giới hạn xuất hiện, thể hiện lượng hàng tối thiểu mà linh kiện chiếm.
Trong các tùy chọn Thiết lập, hãy đặt loại hoạt động thành Phay và chỉ định hệ tọa độ. Đây là chìa khóa để đảm bảo đầu công cụ được định hướng chính xác. mình đã tìm thấy cách dễ nhất để làm điều đó là chọn tùy chọn “Chọn trục X & Y” và chọn một cạnh trên mô hình biểu thị hướng của trục X, sau đó chọn một cạnh nằm trong trục Y. Cuối cùng chọn một Stock Box Point để xác định gốc tọa độ. Thông thường, mình sử dụng điểm trung tâm trên bề mặt trên cùng của mô hình.
Trong tab thiết lập phôi, bạn có thể thay đổi một loạt các tham số khác bao gồm các độ lệch khác nhau để tính toán kích thước của vật liệu bạn cần, nhưng mình có xu hướng để nó ở cài đặt mặc định.
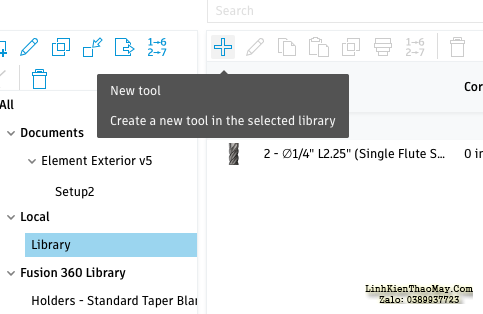
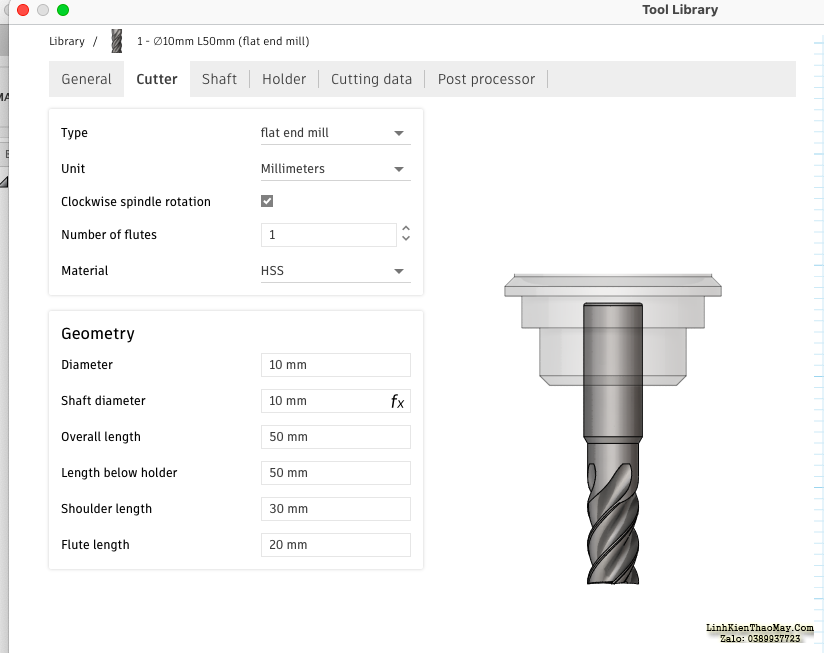
Bây giờ mảnh đã được định hướng chính xác, mình cần xác định công cụ nào sẽ sử dụng. Lưu ý rằng Fusion360 đi kèm với một thư viện lớn gồm các công cụ và ngăn chứa được xác định trước mà bạn có thể tìm kiếm để tìm một công cụ phù hợp với bit của mình, nhưng rất dễ dàng để thêm một công cụ vào thư viện phù hợp với thông số kỹ thuật của bit bạn đang sử dụng.
Bấm vào Thư viện công cụ dưới biểu tượng Quản lý để hiển thị thư viện công cụ. Nhấp vào Cục bộ/Thư viện trong bảng điều khiển bên trái để hiển thị các công cụ nào hiện có trong thư viện địa phương của bạn. Để thêm một công cụ, nhấp vào biểu tượng Công cụ mới trên thanh công cụ:
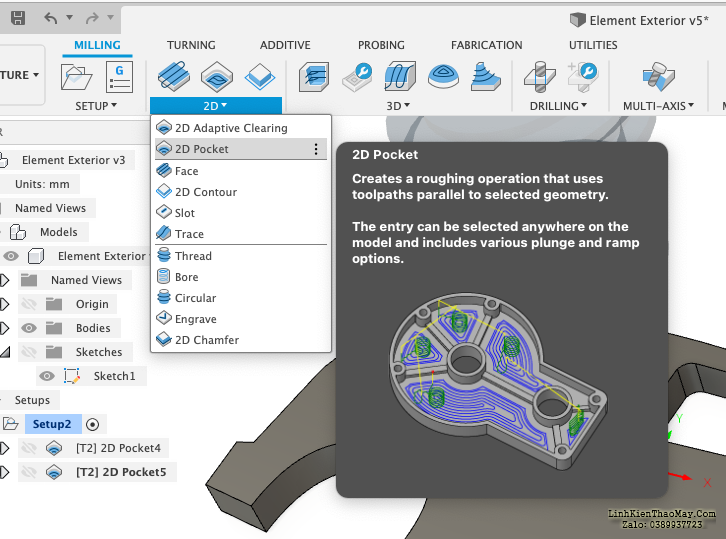
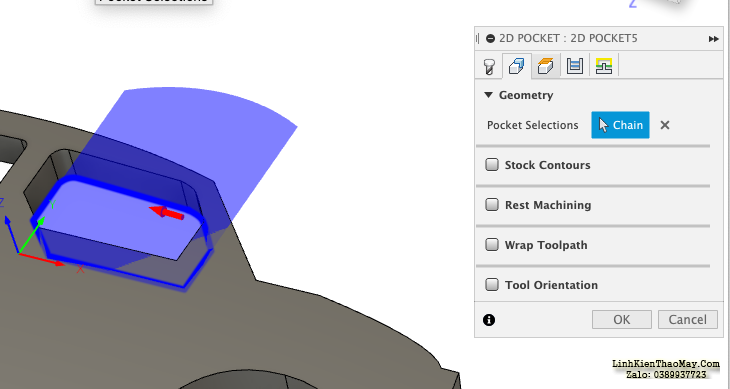
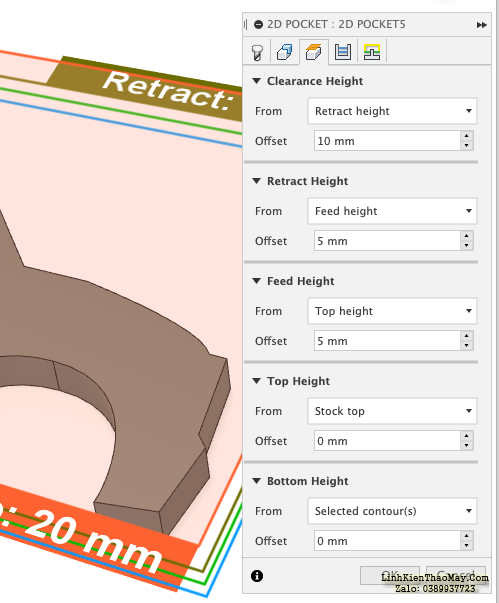
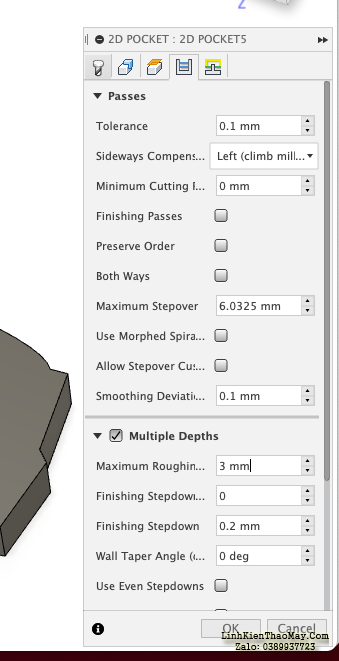
Khi có một công cụ được lưu trong thư viện, bạn có thể bắt đầu xác định các đường dẫn. Có hai kiểu cắt cơ bản được sử dụng trong Project này – đường cắt 2D Contour và 2D Pocket. Sử dụng Pocket cut để cắt các lỗ trên vật liệu và Contour cut để cắt bỏ các hình dạng bên ngoài. Lưu ý rằng thứ tự mà các đường dẫn xuất hiện trong thiết lập sẽ là thứ tự mà chúng sẽ được cắt, vì vậy, tốt nhất bạn nên cắt các túi trước rồi mới đến đường viền.
Để xác định túi đầu tiên, hãy chọn Túi 2D dưới thanh công cụ 2D.
Trong bảng tùy chọn, tab Công cụ, nhấp vào Chọn và chọn công cụ mà bạn đã xác định trước đó. Nhấp vào tab Hình bạnc Chọn đường dẫn ở bề mặt dưới cùng của mô hình để xác định túi.
Nhấp vào tab Khoảng trống để đặt các khoảng trống khác nhau cho những thứ như rút lại, v.v. Ảnh chụp màn hình ở trên hiển thị các cài đặt mà mình thấy phù hợp với mình. Khi bạn đã đặt độ sâu, hãy nhấp vào OK và bạn sẽ thấy hình ảnh trực quan của bit cũng như đường dẫn mà nó sẽ đi.
Tạo Đường dẫn Máy – Xem trước & Xuất Đường dẫn
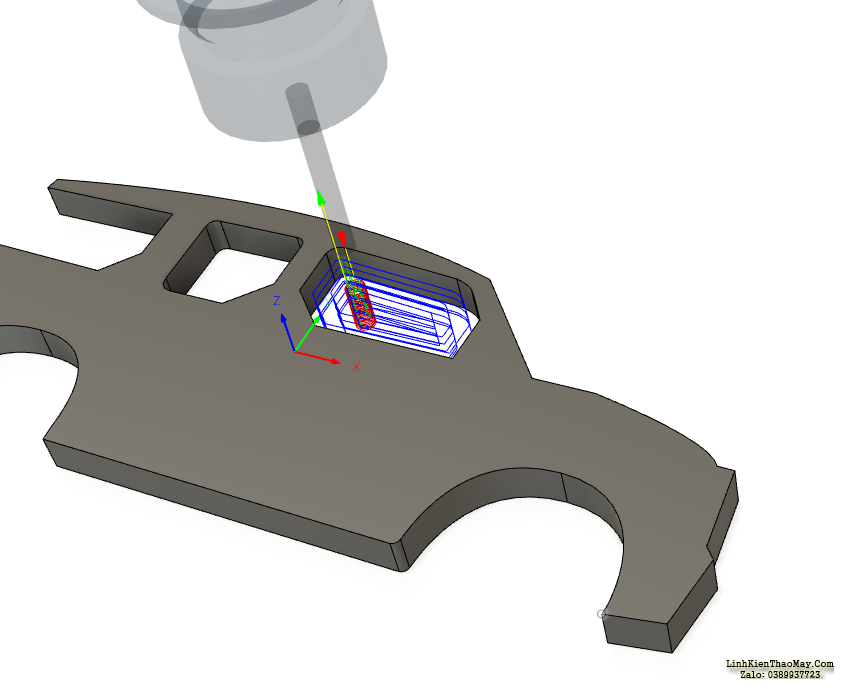
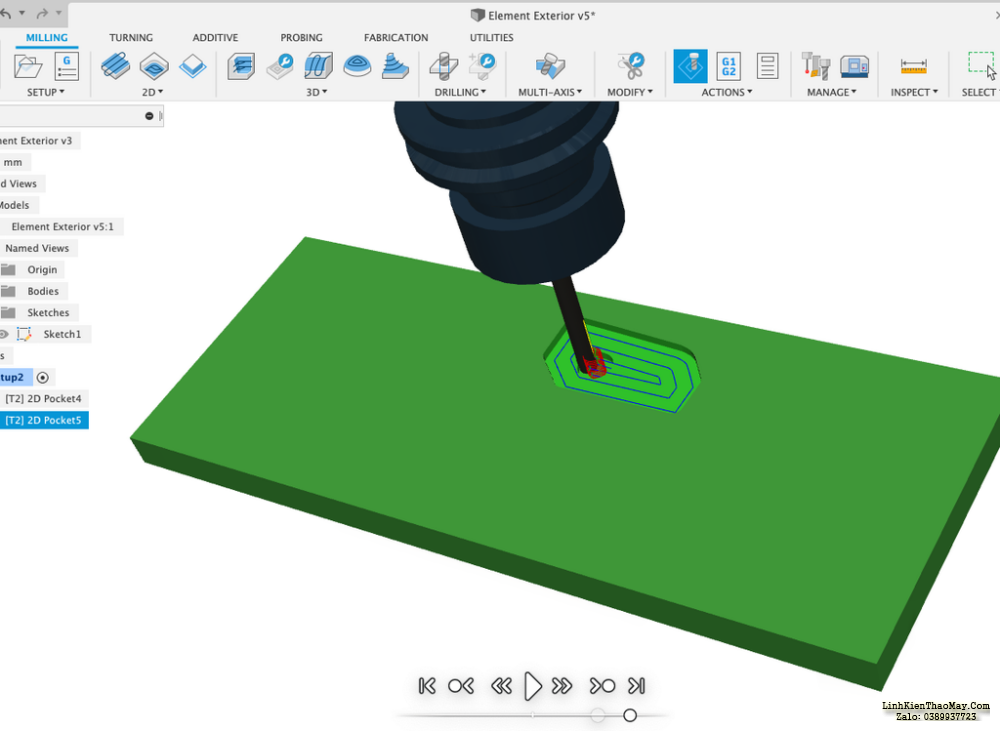
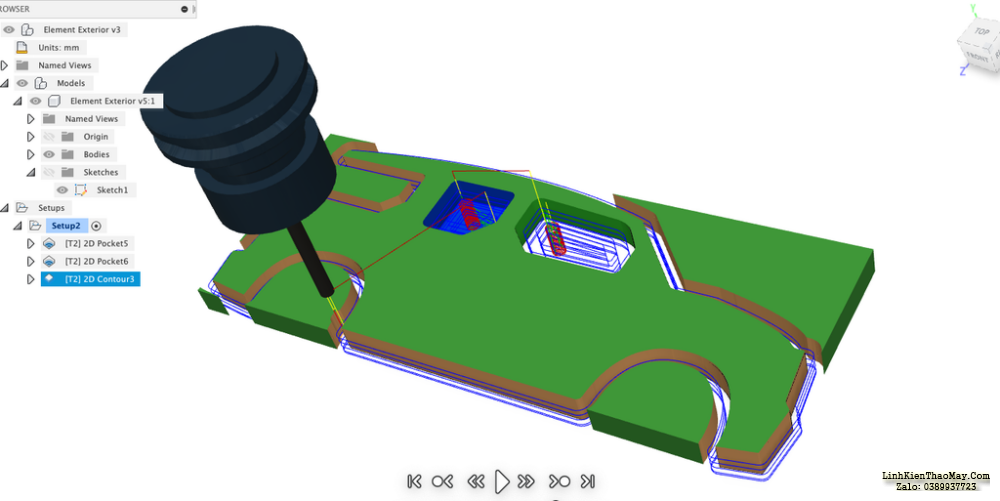
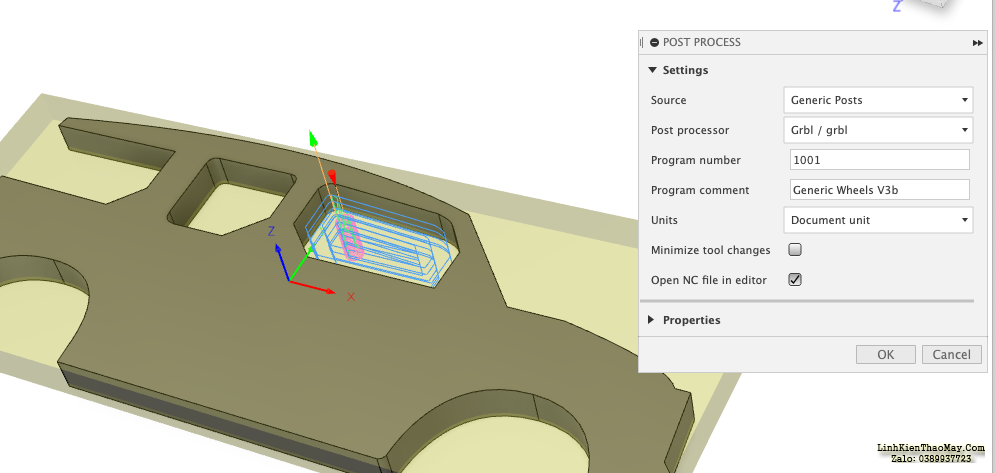
Bạn cũng có thể xem hoạt ảnh cắt bằng cách nhấp vào nút Mô phư trên thanh công cụ Hành động và nhấp vào nút Phát xuất hiện ở cuối màn hình. Điều này không chỉ thú vị khi xem mà nó sẽ hiển thị nơi có các va chạm tiềm ẩn nào, v.v. dựa trên các cài đặt hiện tại.

Tiếp tục tạo các đường hốc và đường bao nào khác cần thiết để cắt bỏ chi tiết. Khi bạn đã hoàn tất, hãy nhấp vào thiết lập trong danh sách trình duyệt và nhấp vào nút Mô phư để xem tất cả các đường dẫn sẽ được cắt như thế nào. Nếu không có cảnh báo va chạm nào và mọi thứ đều ổn, bạn đã sẵn sàng tạo mã .ns cho máy CNC.
Nhấp vào nút Đăng quy trình trong phần Hành động của thanh công cụ và trong bảng tùy chọn, chọn định dạng bộ xử lý hậu kỳ chính xác cho máy CNC của bạn (định dạng mình đang sử dụng định dạng Grbl chung đã sử dụng). Bấm OK để tạo tệp NC và lưu tệp đó vào máy tính của bạn.
